One of the most frequent questions I get asked is "How do you get your backgrounds so white?" followed by, "Which phone do you have to take photos so clear and bright? Or do you use a camera?".
The answer to the first question is actually multiple steps, which I'll begin to divulge here. And to answer the second question, I've had a Samsung S6 Edge for.. a while! I normally use my phone to take photos out of convenience, but I've recently begun to use my Nikon D3100 more often! (I'll share my knowledge as I learn more about this, but until then I'll tell you the quick and dirty way to edit!)
Recently on my Instagram stories (@whiteowlcrochetco), I showed you this photo and briefly took you through my editing process with Google Snapseed. I'll recap that here in this post for you in case you missed it!

The original photo, while it does have a white background, is dull, has a window present, could be sharpened, brightened, etc. It could be worse, though! I took this on a HELLA sunny day! Could you tell? Sort of, not really? This is why not:

My set up consists of tissue paper + 3 foam boards (dollarama specials, holla!). The tissue paper on the window acts as a filter! It doesn't completely block all of the sunlight, it lets just enough through for a (mostly) even photo. The board directly opposite the window acts as a reflector (since I didn't have the $$ to purchase a big-girl reflector at the time - that's yarn money!); this works to make any shadows less harsh, thus giving you a brighter photo. The board on the back wall does the same, although this is more of a "tertiary" board since not many light-rays from my source (the window) are incident to this plane. Then lastly, the board underneath makes editing the background that much easier later!
Foam boards are especially ideal over, say, bristol board as they are more rigid and more difficult to dent. These dents are really easy to edit away with Snapseed anyway!
Moving on to the editing process! Upon downloading Snapseed and opening the photo, you can open your "TOOLS":

From this toolbox, I usually use:
- Tune Image
- Details
- Expand
- Crop
- Rotate
- Perspective
- Brush
- Healing
It's fun to play with the other ones, too, but these ones are the basics! Under "Details", the following options are available:

You can adjust the intensity of the Structure or Sharpening setting by sliding your finger left or right on your screen! I usually increase both, but only within 0-20... If you feel like your photo requires much much more than this, you may need to take a new photo and ensure your camera is focused on your subject. See that icon in the top right corner, the one that kind of looks like a book? If you click that, or click and hold it, it'll show you your before and after. I like doing this to see how much I've changed! Once you're satisfied, click the check-mark.
Now, probably the most important tool in your toolbox, "Tune Image". Here, you can adjust your brightness, contrast, saturation, "ambiance", highlights, shadows, and warmth using the same sliding mechanism as before!

I usually mess around with all but ambiance, saturation (I do this elsewhere, you'll see this soon), and warmth. I increase brightness, contrast, and highlights, and I decrease the shadows slightly.
Now - moving onto brush. Here, I brighten my background and desaturate any areas of the image that bother me (LOL). I brighten with Dodge & Burn by using my finger-tip to draw on the image. You can zoom in and out to get closer to your subject, I definitely recommend doing this, otherwise you may end up with a "halo" around your subject.


Once you're satisfied with the image, make sure to click that check-mark! You may also wish to save your image before any further last minute edits. One down-side to Snapseed is that if you click your phone's back button by mistake and exit, your photo, and all that effort, is GONE!
Final Edit:

Following up with more Snapseed edits, tips and tricks soon!
Mollie
whiteowlcrochetco.
xoxo
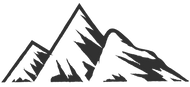
Leave a comment